遮色片是Photoshop一個蠻特別的功能,主要用於只想要顯示部分圖層的時候。
一般在操作時,如果想隱藏部分圖層時,會使用橡皮擦工具塗抹,或是選取部分區域後直接刪除,這種方式會對圖層產生破壞性的改變,原本刪除的部分在未來無法復原。
相對的若使用遮色片讓部分的圖層隱藏起來,可以使用筆刷在隱藏及顯現的交界部位做細微的調整,或是隨時關閉比對效果,未來想改變圖層的隱藏部位都可以輕鬆做到。
※ 想知道圖層是甚麼,請先看:《5分鐘就上手-基礎使用篇》圖層是什麼?不能不會的圖層概念
PS遮色片原理說明
新增圖層遮色片
方法一
點擊我們想調整的圖層,進入圖層選單,點擊圖層遮色片選項,先點選全部顯現。
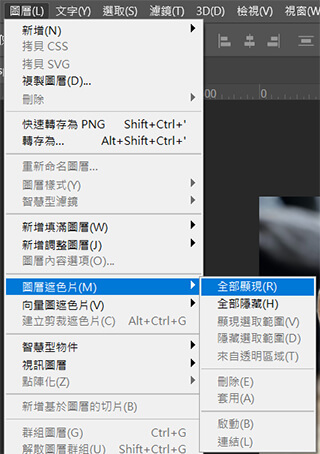
方法二
點擊想調整的圖層,點選圖層視窗下方的![]() 新增圖層遮色片按鈕。
新增圖層遮色片按鈕。
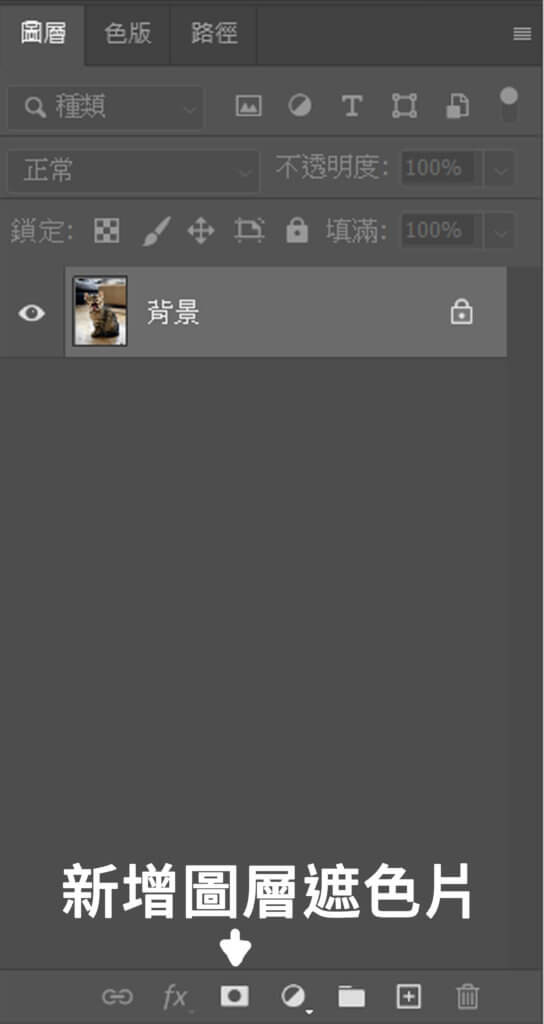
使用上述方法新增遮色片之後,可以在圖層視窗中看到,圖層右方新增了一個全白的圖層遮色片。
※對各個選單還不熟悉,請先看:《5分鐘就上手-基礎使用篇》五分鐘搞懂Photoshop工作區,修圖不再迷路!
原理
點選圖層旁邊的遮色片即可使用,在遮色片裡面黑色部分代表隱藏,白色部分代表顯現,也可以使用灰色會依據灰階的比例讓圖片呈現半透明的效果
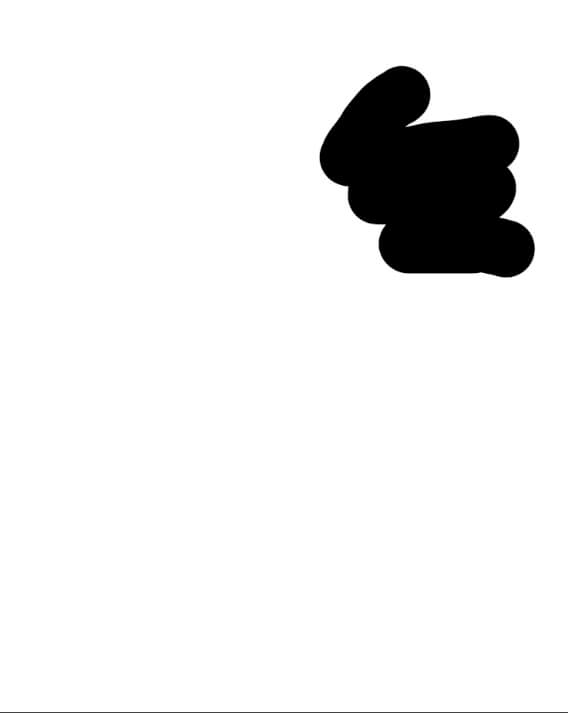


使用
根據上方的原理,我們可以點選遮色片進入遮色片模式,在工具列的最下方確認前景及背景色後,直接使用畫筆在畫布上塗抹,也可使用選取工具配合填色功能上色。
在遮色片模式中,塗抹的黑白顏色會直接顯現或隱藏圖層。

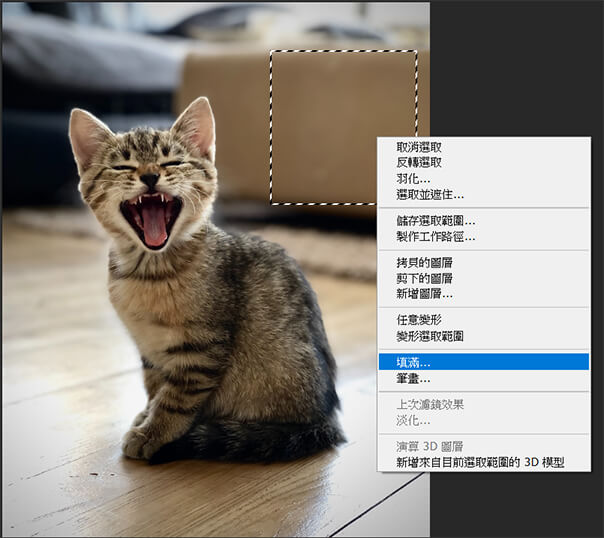
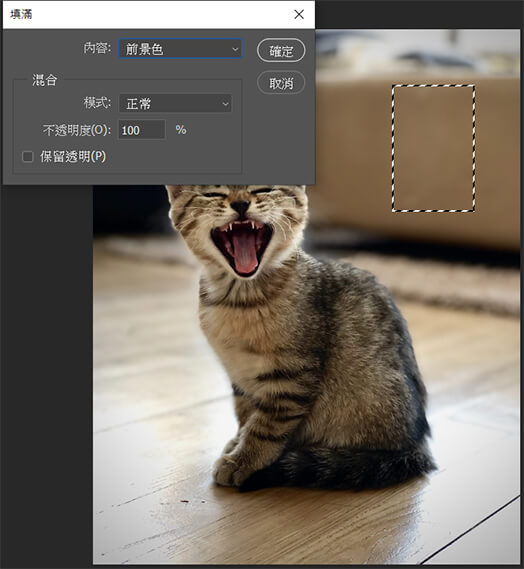
遮色片的應用
去背
使用各種選取工具,正確的選擇畫面中要留的部分,再點選新增圖層遮色片,系統會直接使用遮色片去好背。


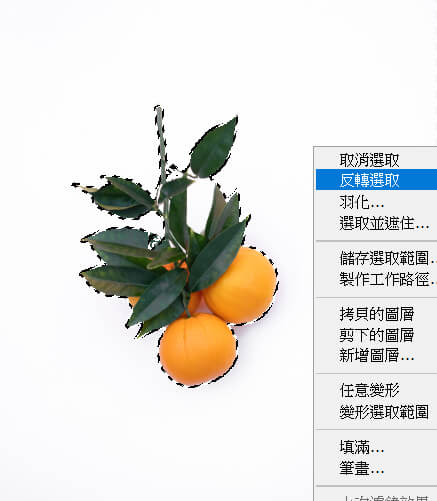
圖層漸層
圖層遮色片上可以使用灰色做半透明的調整,當然也可以使用柔化(筆刷硬度下調)的筆刷在圖層邊緣塗抹,使用適當的筆刷大小及硬度,可以做出不一樣的漸層。


不藏私分享-特殊邊緣
使用特殊的筆刷在邊緣塗抹會有不一樣的效果
水彩筆刷
會讓圖層有水彩畫的感覺,此時背景就適合放紙。

煙霧筆刷
會讓圖層有置身在煙霧中的感覺,與背景圖層會有良好的融合效果
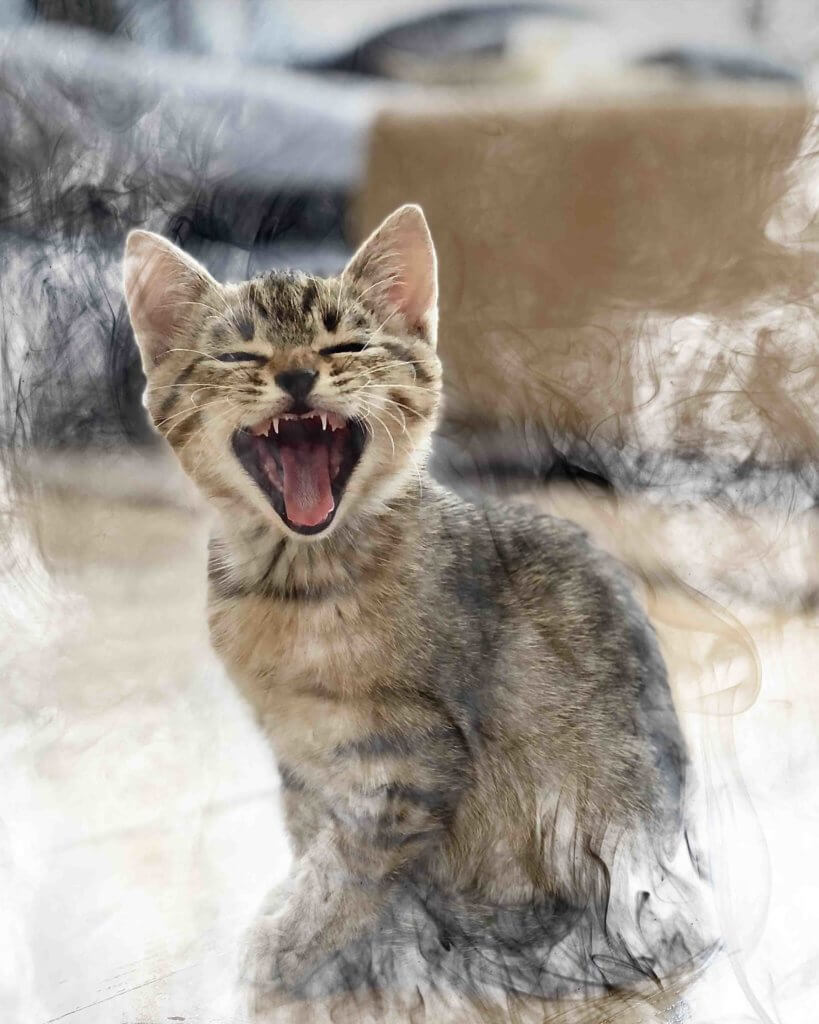
※遮色片還有很多用途,想知道運用在文字上請看:如何將圖片做成文字 -Photoshop教學
有人問那快速遮色片又是甚麼東西?
在工具下方有一個 ![]() 鈕,點擊後預覽畫面會變成快速遮色片模式,此時使用畫筆塗抹會有紅色半透明筆畫覆蓋圖層,再點擊按鈕,剛剛的筆劃位置就會被選取起來,但只會被選取起來,想要隱藏還是要再點擊新增圖層遮色片,那豈不是脫褲子放屁嗎?我個人是比較不推薦使用快速遮色片啦!它根本是慢速遮色片!我覺得他應該改名為畫筆選取工具。
鈕,點擊後預覽畫面會變成快速遮色片模式,此時使用畫筆塗抹會有紅色半透明筆畫覆蓋圖層,再點擊按鈕,剛剛的筆劃位置就會被選取起來,但只會被選取起來,想要隱藏還是要再點擊新增圖層遮色片,那豈不是脫褲子放屁嗎?我個人是比較不推薦使用快速遮色片啦!它根本是慢速遮色片!我覺得他應該改名為畫筆選取工具。
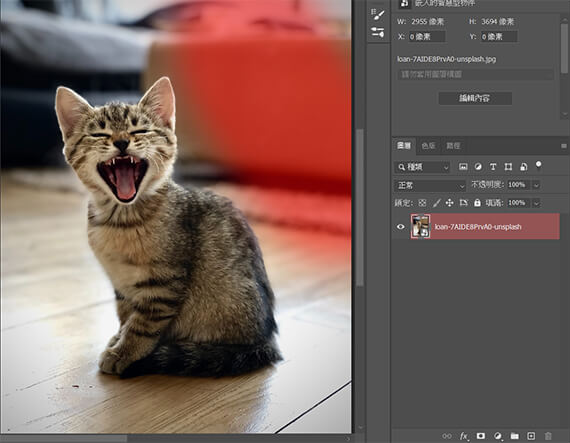
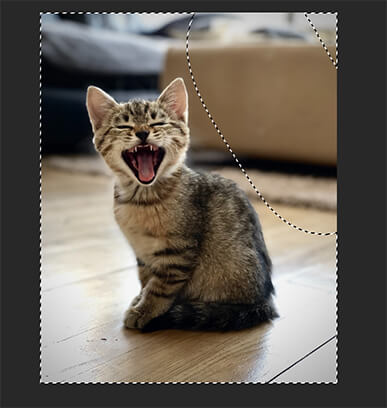
前往「PHOTOSHOP去背四步驟,學會八大工具成為去背專家」,學習更多Photoshop去背知識
Photoshop去背教學整理
觀看教學文章有一點吃力嗎?你應該先看看新手必學的基礎課程
- 《5分鐘就上手-基礎使用篇1》點陣圖?向量圖?帶你快速認識PS
- 《5分鐘就上手-基礎使用篇2》PNG ? CMYK ?開啟到存檔一次上手
- 《5分鐘就上手-基礎使用篇3》五分鐘搞懂Photoshop工作區,修圖不再迷路!
- 《5分鐘就上手-基礎使用篇4》圖層是什麼?教你10個不能不會的圖層概念
- 《5分鐘就上手-基礎使用篇5》教你如何玩轉Photoshop移動工具
好多人喜歡我用很簡單的方式講Photoshop的技巧,也不斷敲碗希望我出課程,趕快加入等候名單,獲取第一手優惠資訊吧:全方位Photoshop課程
PS新手推薦用書:推薦6本Photoshop書籍,新手自學必備
Photoshop新手基礎教學系列:【PS新手教學】5分鐘就上手
Photoshop去背技巧統整:去背四步驟,學會八大工具成為去背專家
IG排版設計的救星,不會設計也能做貼文:設計苦手的解藥【CANVA】
柴魚小編自己都在用的設計及創作者線上資源:KOL、創作者硬實力必備工具包
實用修圖技巧不藏私:Photoshop應用技巧大公開,新手也能創意設計
各種風格調色教學:網紅必備調色教學,不再只是套套濾鏡
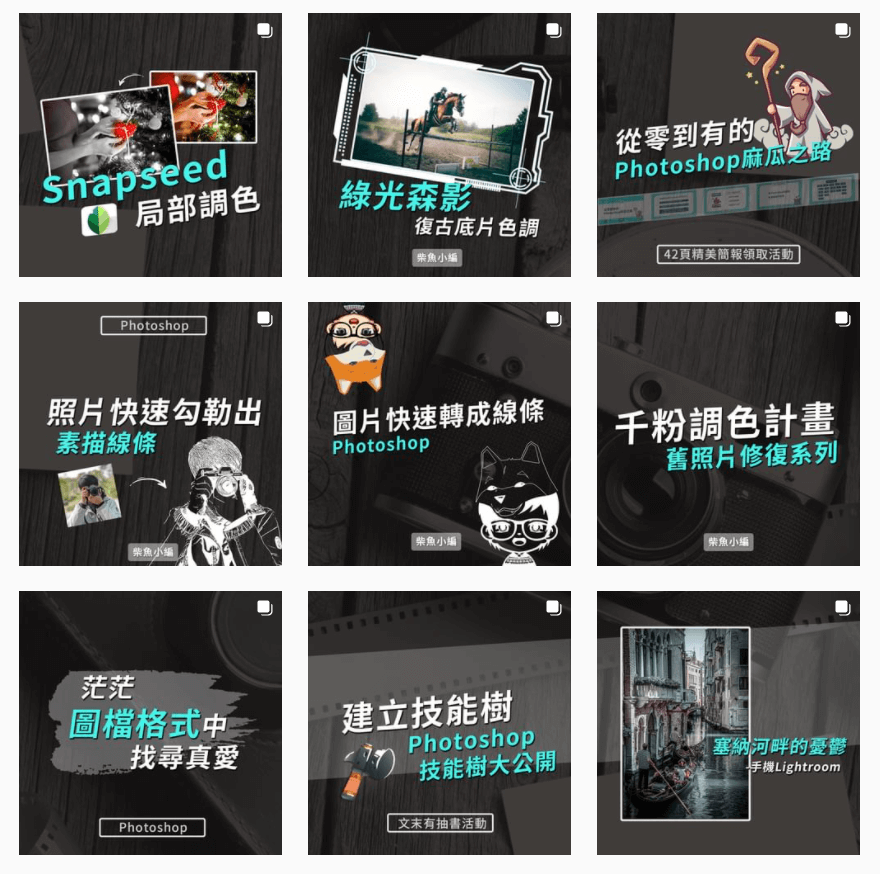
喜歡我的文章歡迎分享給朋友
有任何想知道的也可以留言告訴我
歡迎加入我的Instagram
有更多修圖、調色及社群經營知識
等著分享給你
喜歡我的文章歡迎分享給朋友
有任何想知道的也可以留言告訴我
歡迎加入我的Instagram
有更多修圖、調色及社群經營知識
等著分享給你
