Photoshop移動工具最基礎的工具之一,最直覺的使用方式就是在畫布上點擊圖層後,拖拉移動圖層位置,但移動工具還有很多隱藏用法,如果沒有特別提醒你,你可能永遠不會發現。
你知道移動工具有自動對齊的功能嗎?你知道移動工具的快捷鍵是甚麼嗎?接下來一一為您介紹。
如何開啟Photoshop移動工具  ?
?
開啟移動工具有三種方法:
1. 直接點擊左方工具列的「移動工具」圖示。
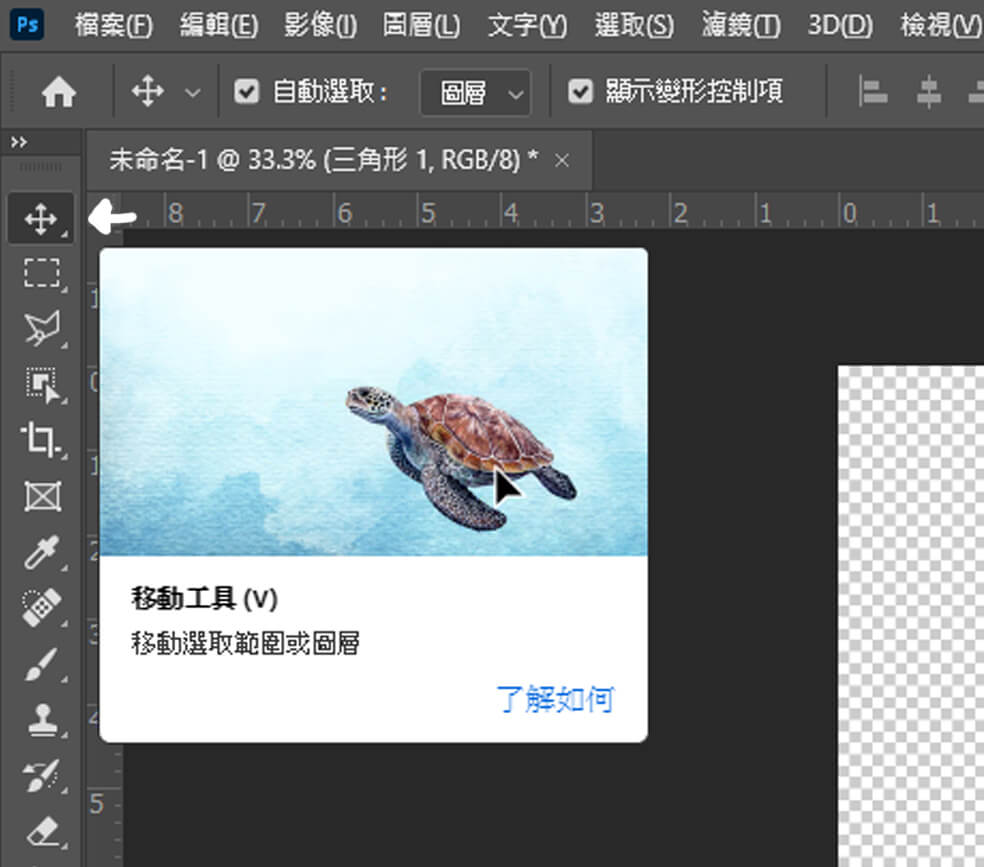
2. 在使用其他工具時,點擊鍵盤的「V」,使用快捷鍵直接切換到移動工具。
3. 在使用其他工具時,按住 Ctrl ,會暫時切換為移動工具,此時可以隨意移動圖層,放開鍵盤則會回復為原先使用的工具。
自動選取功能
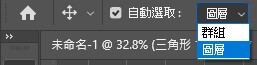
點擊使用移動工具後,系統會預設使用自動選取功能,此功能開啟時,能用滑鼠直接點擊畫布上的物件,對通常會同時建立很多圖層的設計師而言,選取及移動更方便。
當關閉此功能時,只能從右方的圖層視窗點擊選取特定圖層後,才能移動該圖層,但當專案開啟眾多圖層後,找尋特定圖層會變得很困難。
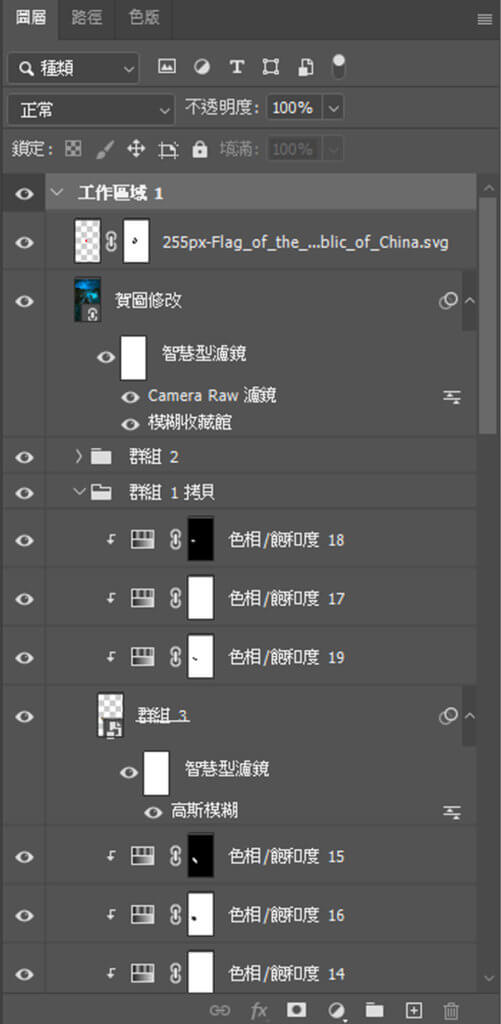
自動選取的後方,能選擇「圖層」或「群組」,當選擇群組時,點擊該物件,會同步選擇同群組的其他物件,而選擇「圖層」時,點擊該物件,只會選擇該物件的圖層。
當移動工具無法選擇畫布上的物件時,可以先至上方的操作項查看,將自動選取的項目打勾。
※如何同步選取?
若想同步選取幾個物件時,可以按住SHIFT 並於畫布上點擊其他圖層。
變形控制項

一般在使用移動工具並點擊物件時,系統預設會開啟顯示變形控制項,也就是下方圖示中,在物件的周圍有八個中空方格圍起來的矩形。
使用者能用滑鼠拖拉這些中空方格,控制物件的大小,甚至使物件變形。
物件變形後,將顯示變形控制項取消,可以離開變形模式。
一、直接拖拉方格等比例縮放
二、按住Shift拖拉方格可以拉長或拉寬
三、按住Ctrl可以任意變形
間距與對齊
如何使用功能?

1.對齊及間距功能,需先在圖層視窗或以移動工具在畫布上同時選擇多個圖層才能使用。
2.選擇圖層後,使用下面兩種方式,找到合適選項,點擊即完成。
第一種
相關功能置於移動工具操作項末端,點擊後方…還有更多選項可以使用。
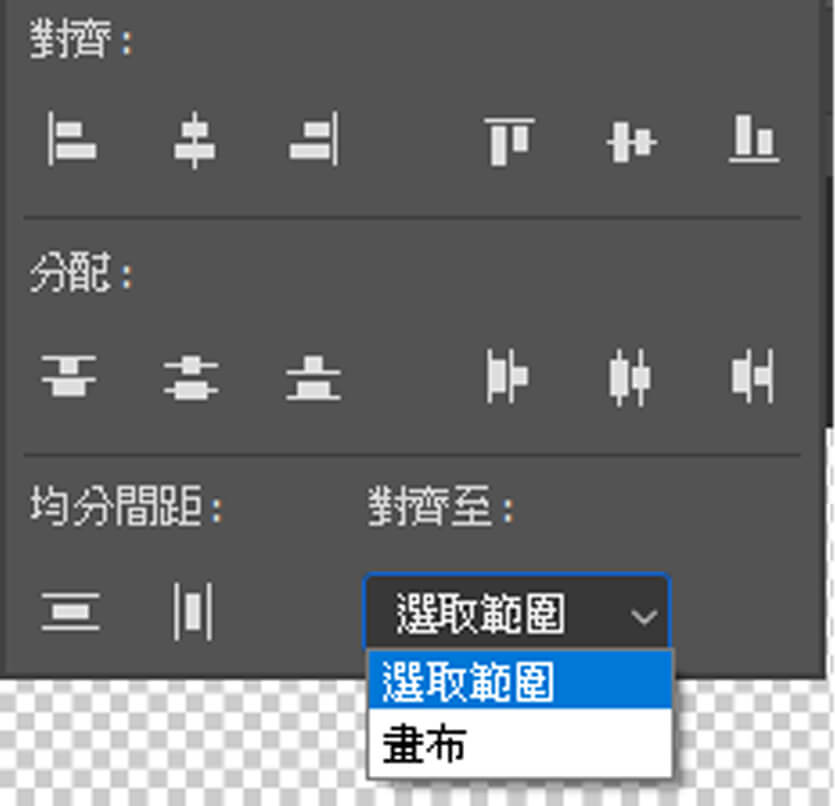
第二種
開啟上方圖層選單,選擇「對齊」或「均分」功能。
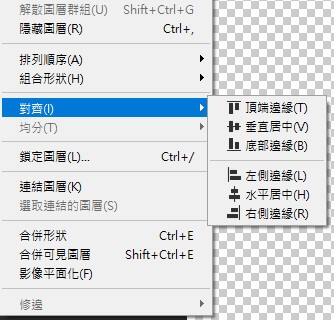
對於選單或操作項位置還不熟悉,請看:五分鐘搞懂Photoshop工作區,修圖不再迷路!
對齊
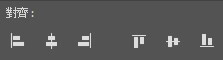
對齊左側邊緣:對齊選取範圍的最左邊像素,或是選取範圍邊框的左側邊緣。
對齊水平居中 :所有選取圖層的中央像素,對齊選取範圍邊框的水平居中位置。
對齊右側邊緣:對齊選取範圍的最右邊像素,或是選取範圍邊框的右側邊緣。
對齊頂端邊緣:對齊選取圖層的最頂端的像素,或是選取範圍邊框的頂端邊緣。
對齊垂直居中 :所有選取圖層的垂直中央像素,對齊選取範圍邊框的垂直居中位置。
對齊底部邊緣:對齊選取圖層的最底部的像素,或是選取範圍邊框的底部邊緣。
均分及分配
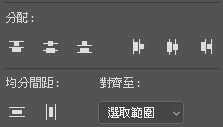
此功能必須同時選取三個以上的物件才能使用。
均分頂端邊緣:從所有圖層選取範圍的頂端像素開始,以平均的間距分隔圖層。
均分垂直居中 :從所有圖層選取範圍的垂直居中像素開始,以平均的間距分隔圖層。
均分底部邊緣:從所有圖層選取範圍的底部像素開始,以平均的間距分隔圖層。
均分左側邊緣:從所有圖層選取範圍的像素開始,以平均的間距分隔圖層。
均分水平居中 :從所有圖層選取範圍的水平居中位置開始,以平均的間距分隔圖層。
均分右側邊緣:從所有圖層選取範圍的像素開始,以平均的間距分隔圖層。
垂直分配:從所有圖層選取範圍的垂直間距。
水平分配:從所有圖層選取範圍的水平間距。
自學Photoshop總共10年的血淚史,讓我整理出
適合新手的學習之路,並且不藏私地分享給大家。
前往「PHOTOSHOP去背四步驟,學會八大工具成為去背專家」,學習更多Photoshop去背知識
好多人喜歡我用很簡單的方式講Photoshop的技巧,也不斷敲碗希望我出課程,趕快加入等候名單,獲取第一手優惠資訊吧:全方位Photoshop課程
PS新手推薦用書:推薦6本Photoshop書籍,新手自學必備
Photoshop新手基礎教學系列:【PS新手教學】5分鐘就上手
Photoshop去背技巧統整:去背四步驟,學會八大工具成為去背專家
IG排版設計的救星,不會設計也能做貼文:設計苦手的解藥【CANVA】
柴魚小編自己都在用的設計及創作者線上資源:KOL、創作者硬實力必備工具包
實用修圖技巧不藏私:Photoshop應用技巧大公開,新手也能創意設計
各種風格調色教學:網紅必備調色教學,不再只是套套濾鏡
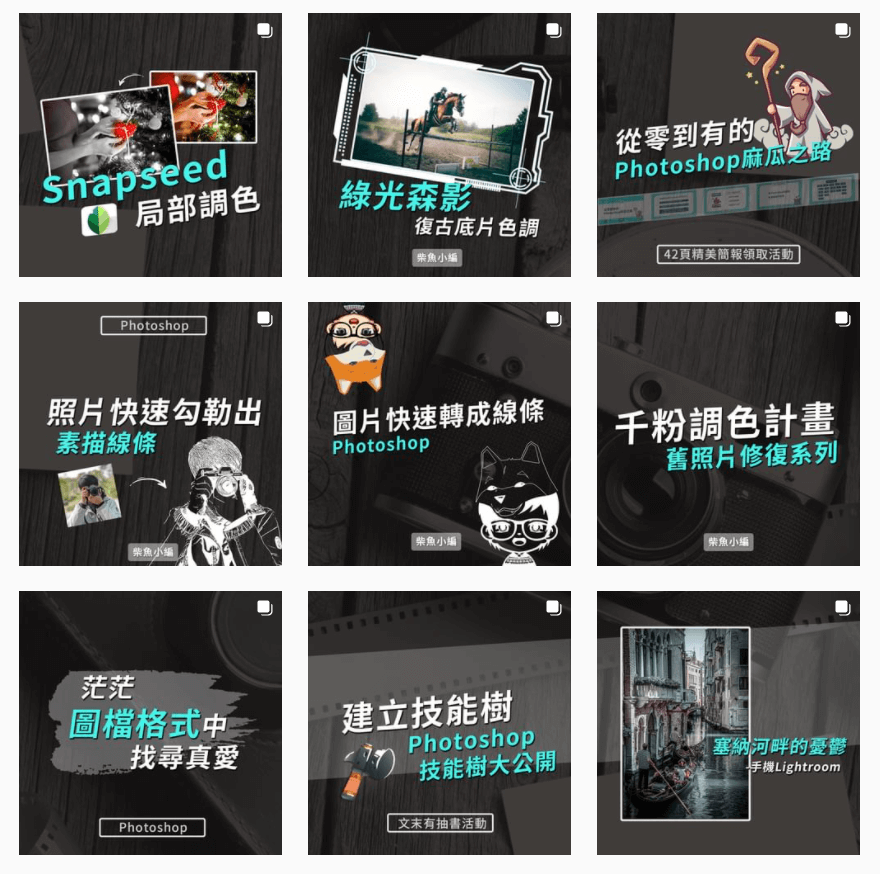
喜歡我的文章歡迎分享給朋友
有任何想知道的也可以留言告訴我
歡迎加入我的Instagram
有更多修圖、調色及社群經營知識
等著分享給你
推薦閱讀:
Photoshop設計好入門
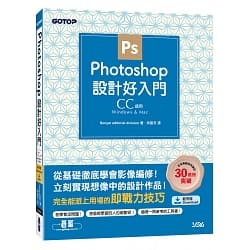
- 是我很推薦的新手用書,從介面介紹到工具使用說明簡單易懂,適合從零開始,也適合東學西學,沒有完整基礎概念的使用者。
- 仿間很多photoshop教學書,因為教學需要圖片輔助,排版很滿,看起來有點不舒服,這本書雖然也有很多說明圖片,但它左方文字右方參考圖的作法貫穿全書,讀起來不會過度雜亂,也很方便查詢,整體排版是基礎用書裡最舒服的。
