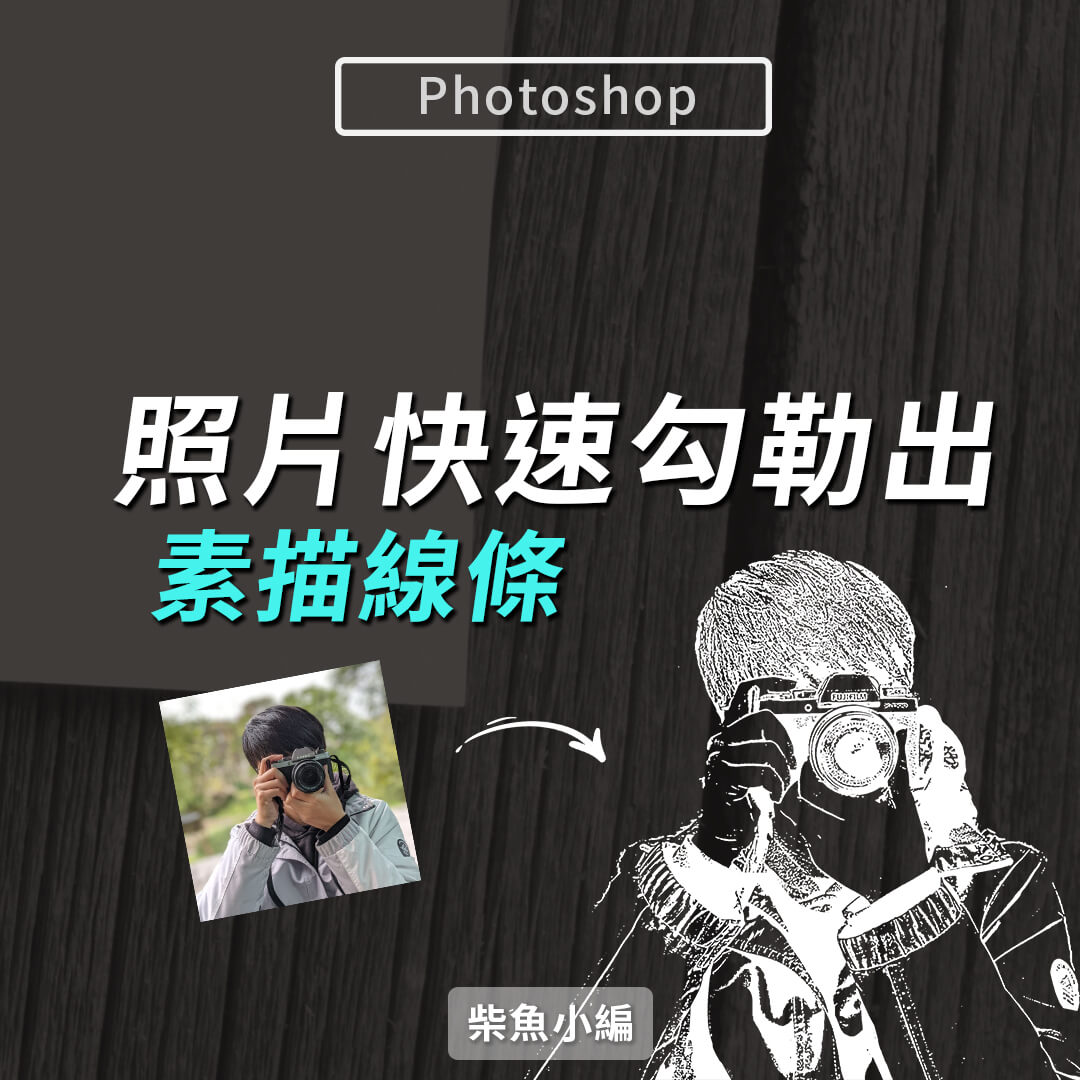我們能夠只用濾鏡收藏館就可以把色塊明顯的插圖轉換成線條,但遇到像照片色彩較為複雜,就需要搭配不同數值的濾鏡以及遮色片才能組合出更精緻的Photoshop素描線條。
插圖轉為線條的教學請看:Photoshop線條化圖片只要10秒鐘
Photoshop素描濾鏡先看成品

改變Photoshop前景色及背景色
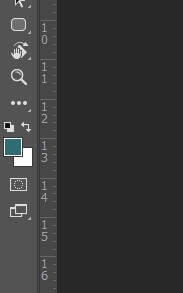
開始套用濾鏡收藏館前,先選好前景色以及背景色
前景色:左圖的藍綠色,代表未來線條的顏色
背景色:左圖的白色,代表未來的背景顏色。
新增一張照片
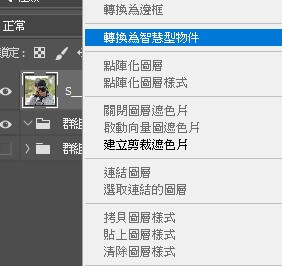
新增一張照片。
記得要先將照片圖層轉換為智慧型物件再進行後續步驟。
智慧型物件套用濾鏡時會自動生成智慧型濾鏡,之後雙擊智慧型濾鏡都可以任意調整數值。
而點陣化圖層套用濾鏡後無法調整,且濾鏡直接套用無法保留原圖。
使用濾鏡收藏館
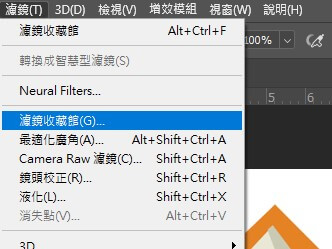
選擇要改變的圖層後,打開濾鏡選單/濾鏡收藏館。
使用印章效果
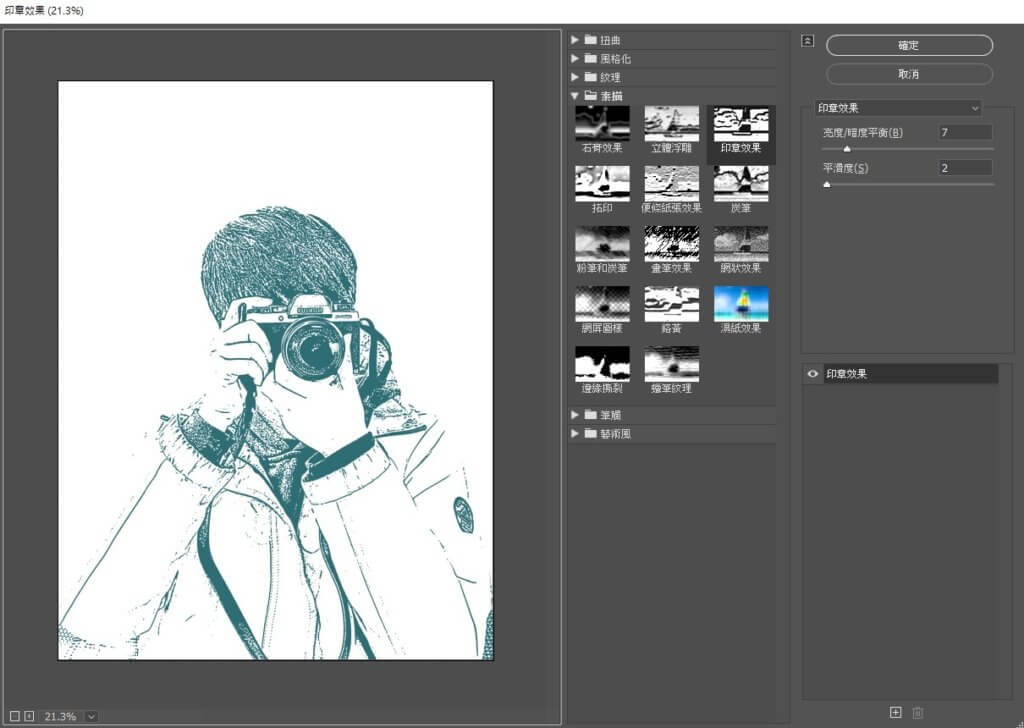
PS素描濾鏡使用的是印章效果,你會發現很難調整到整張照片都清楚,所以秘訣就是分兩次以上新增濾鏡。
這裡示範分兩次先調整數值,凸顯相機及手部的細節,外套幾乎看不清楚也沒關係。
第二次調整濾鏡
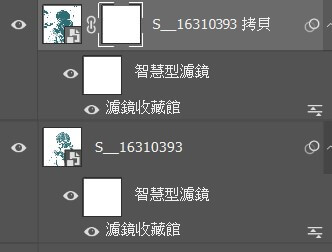
複製剛剛的圖層到最上方,然後雙擊上方圖層的濾鏡收藏館。
如果上方圖層沒有智慧型濾鏡的話,表示剛剛沒有把圖層先轉為智慧型物件。
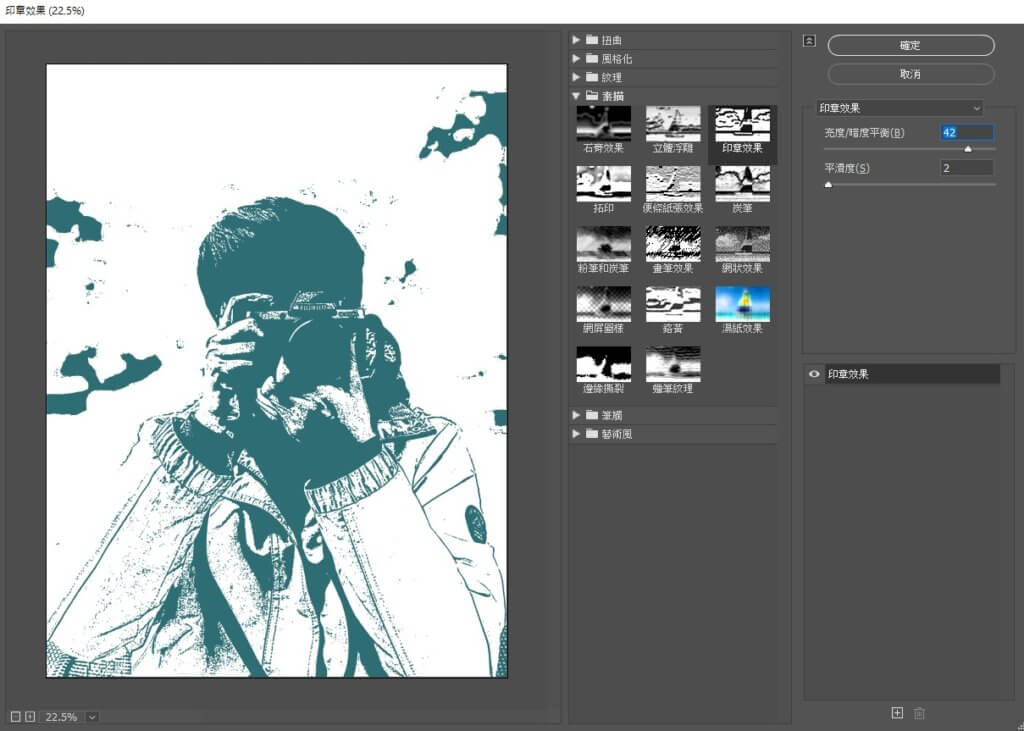
第二次調整濾鏡
調整平衡及平滑度數值,讓外套的線條以及外框線變得比較明顯,然後不去管相機跟手是不是看起來糊糊的。
※須注意,無論讓什麼樣的圖案線條化,無論分幾次使用濾鏡,都必須有一個圖層的濾鏡保留外框線的細節,效果才會好看喔!
在上方圖層新增一個圖層遮色片
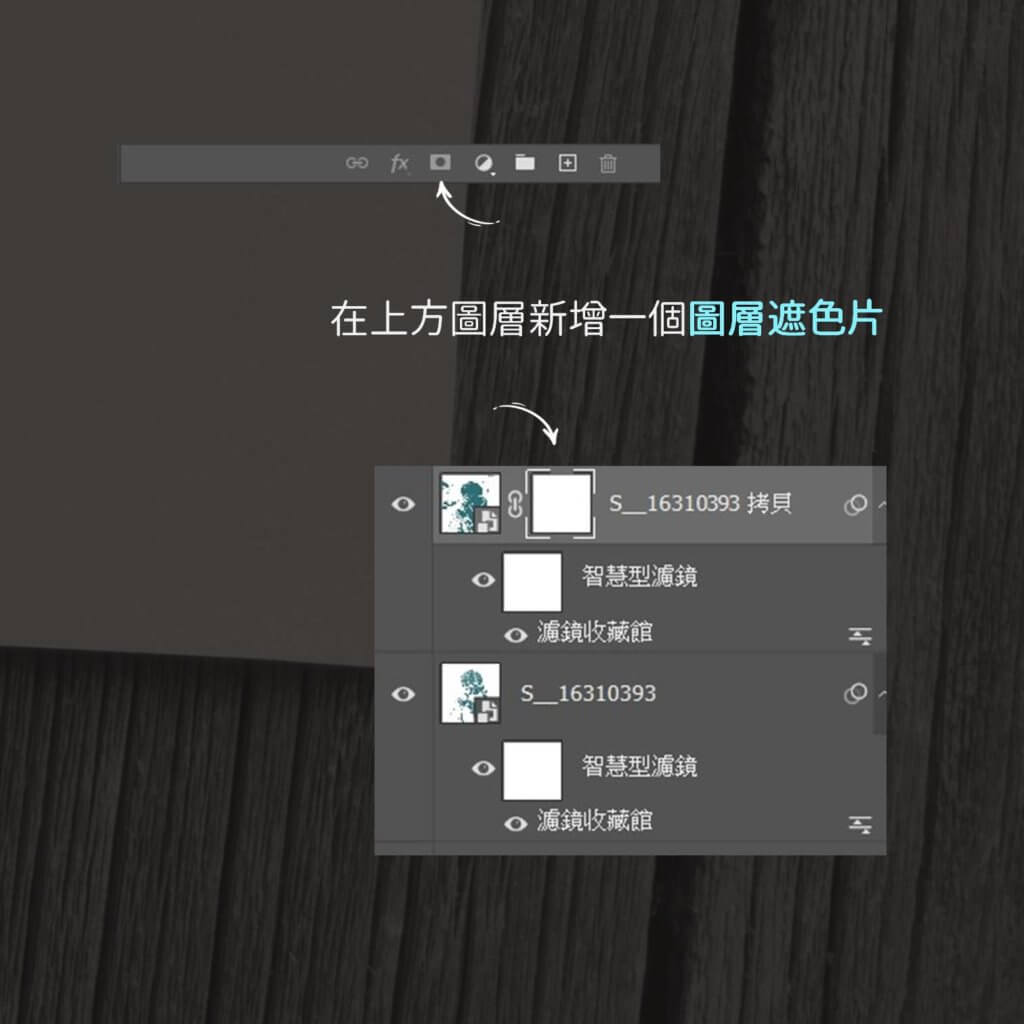
使用遮色片抹去糊糊的部分(影片示範)
完成

完成後,可以用顏色選取功能,將素描線條部分獨立出來,並另存成去背的PNG檔。
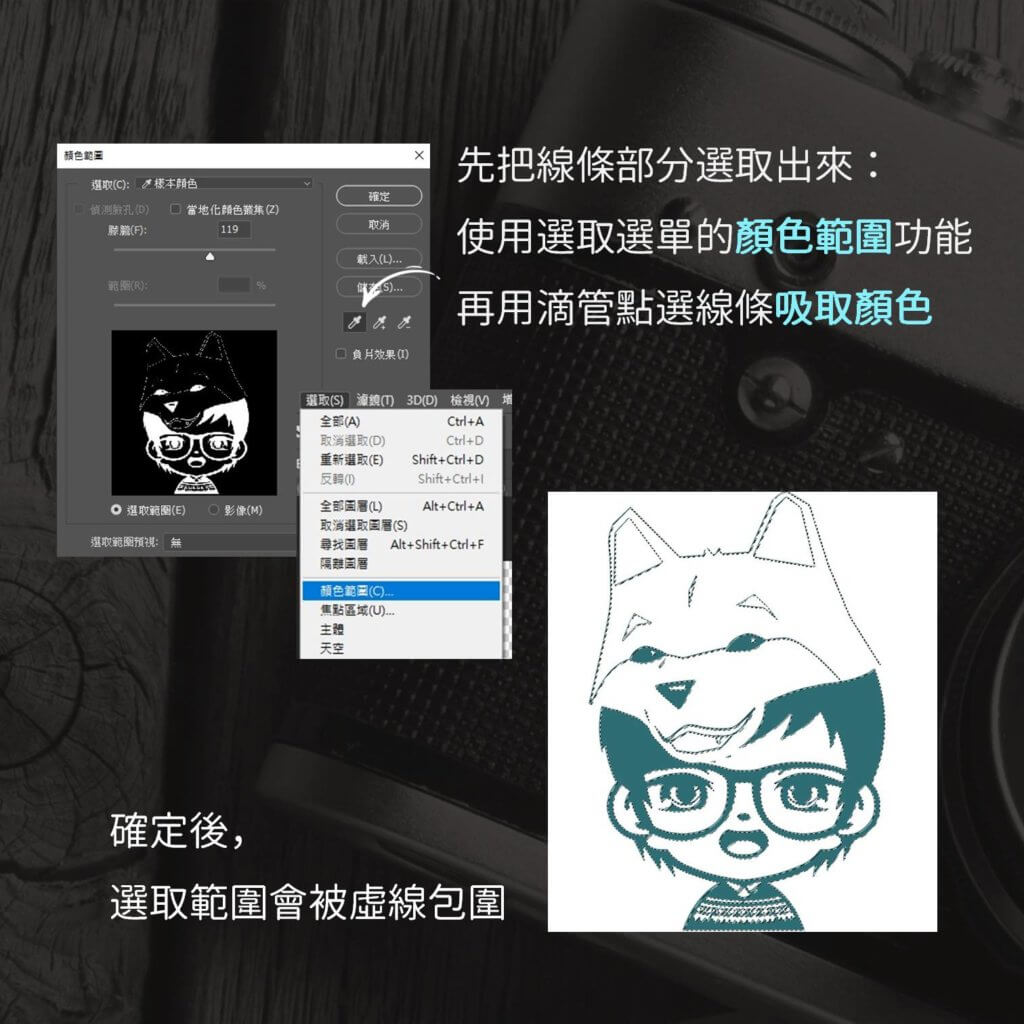
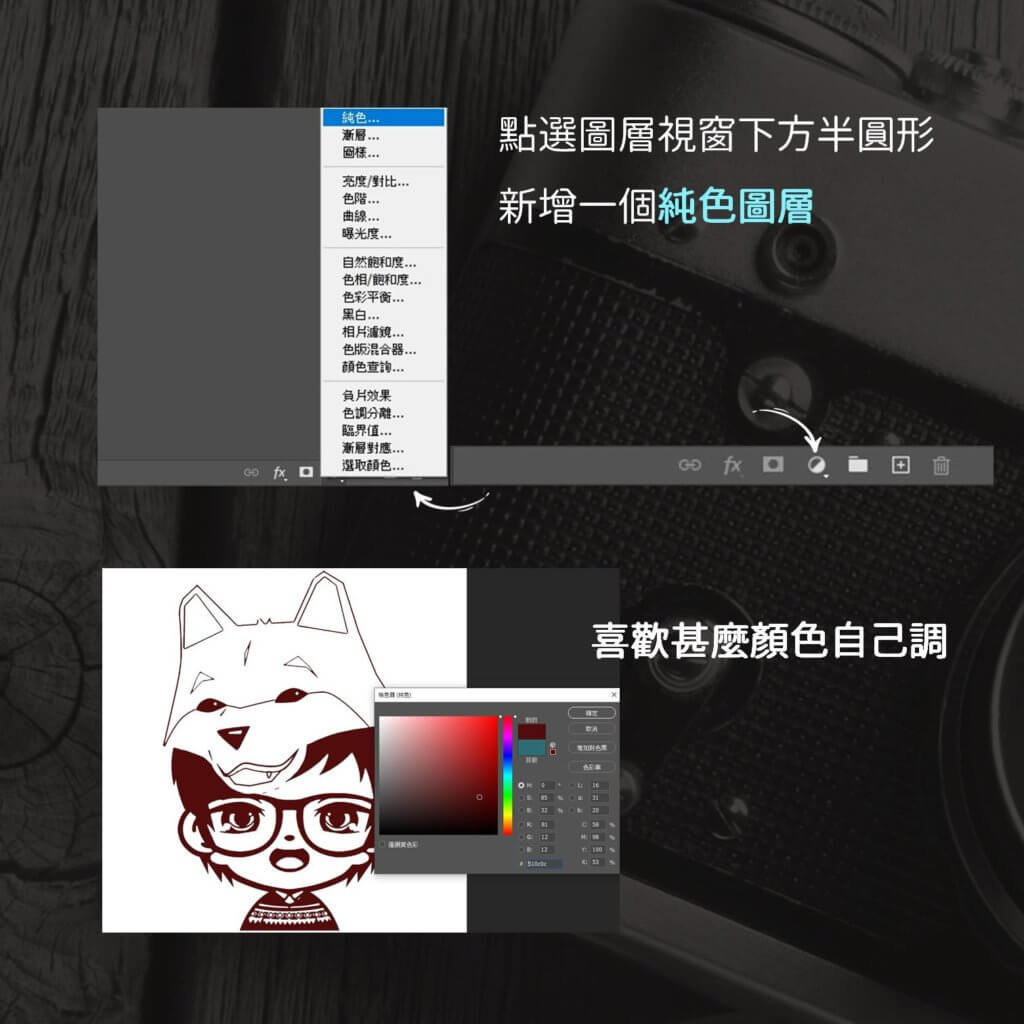
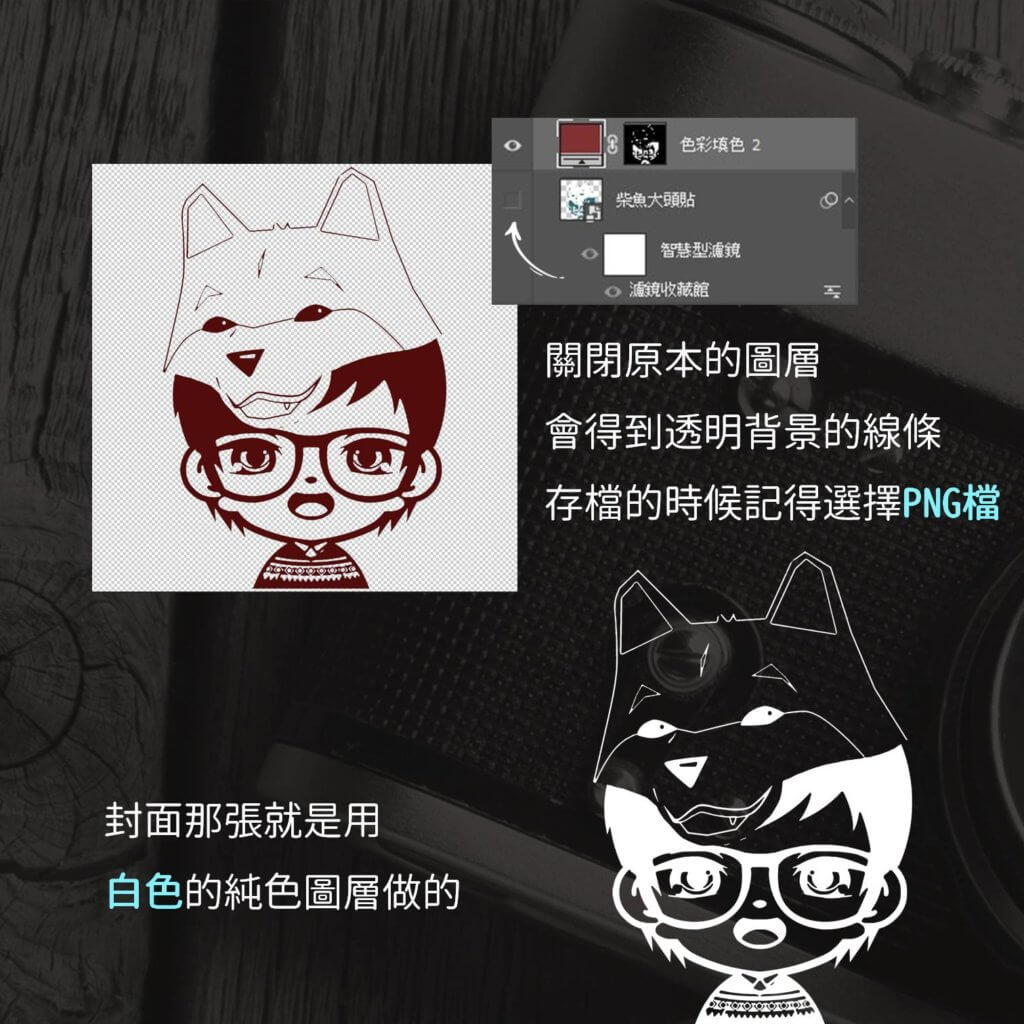
更多Photoshop小技巧請看
- Photoshop教學大全,基礎、去背、技巧一網打盡
- Photoshop發光特效輕易上手
- Photoshop素描濾鏡使用,快速勾勒照片線條
- Photoshop線條化圖片只要10秒鐘
- 圖檔格式總整理,PSD檔、PNG檔是甚麼?
自學Photoshop總共10年的血淚史,讓我整理出
適合新手的學習之路,並且不藏私地分享給大家。
前往「PHOTOSHOP去背四步驟,學會八大工具成為去背專家」,學習更多Photoshop去背知識
好多人喜歡我用很簡單的方式講Photoshop的技巧,也不斷敲碗希望我出課程,趕快加入等候名單,獲取第一手優惠資訊吧:全方位Photoshop課程
PS新手推薦用書:推薦6本Photoshop書籍,新手自學必備
Photoshop新手基礎教學系列:【PS新手教學】5分鐘就上手
Photoshop去背技巧統整:去背四步驟,學會八大工具成為去背專家
IG排版設計的救星,不會設計也能做貼文:設計苦手的解藥【CANVA】
柴魚小編自己都在用的設計及創作者線上資源:KOL、創作者硬實力必備工具包
實用修圖技巧不藏私:Photoshop應用技巧大公開,新手也能創意設計
各種風格調色教學:網紅必備調色教學,不再只是套套濾鏡
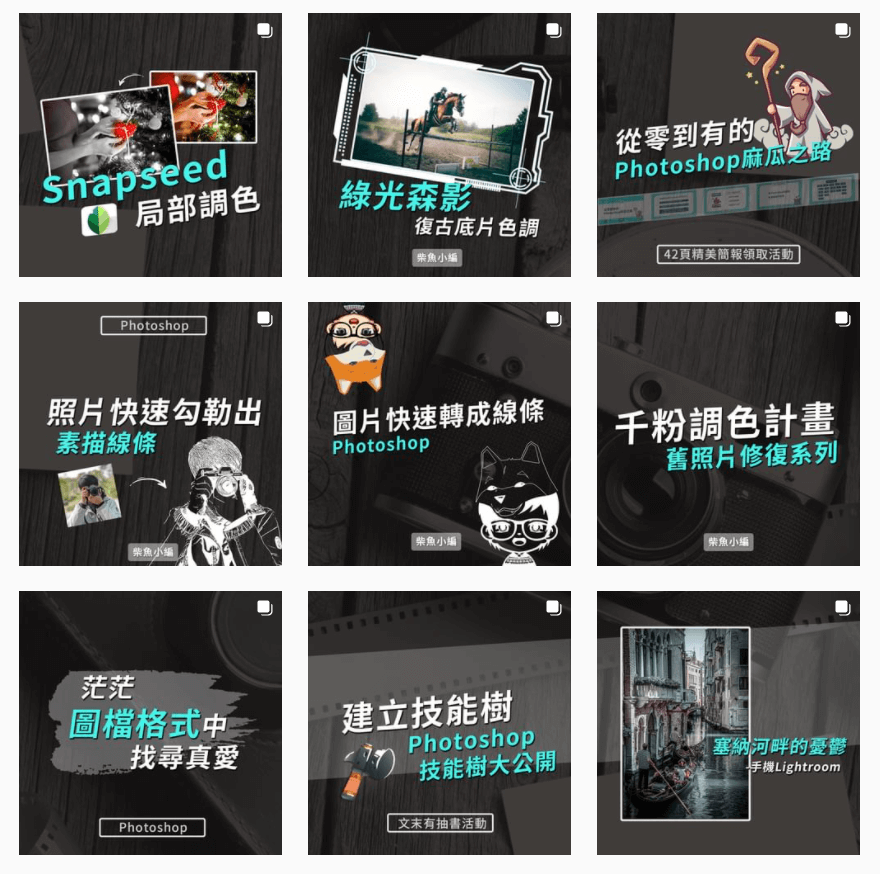
喜歡我的文章歡迎分享給朋友
有任何想知道的也可以留言告訴我
歡迎加入我的Instagram
有更多修圖、調色及社群經營知識
等著分享給你
推薦閱讀:
Photoshop設計好入門
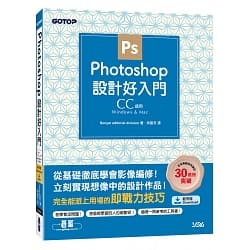
- 是我很推薦的新手用書,從介面介紹到工具使用說明簡單易懂,適合從零開始,也適合東學西學,沒有完整基礎概念的使用者。
- 仿間很多photoshop教學書,因為教學需要圖片輔助,排版很滿,看起來有點不舒服,這本書雖然也有很多說明圖片,但它左方文字右方參考圖的作法貫穿全書,讀起來不會過度雜亂,也很方便查詢,整體排版是基礎用書裡最舒服的。